TellYaをインストールする
まずTellYaをSlackワークスペースへインストールします。このインストールURLを開き、インストール先のSlackワークスペースを確認の上、「許可する」ボタンを押してください。
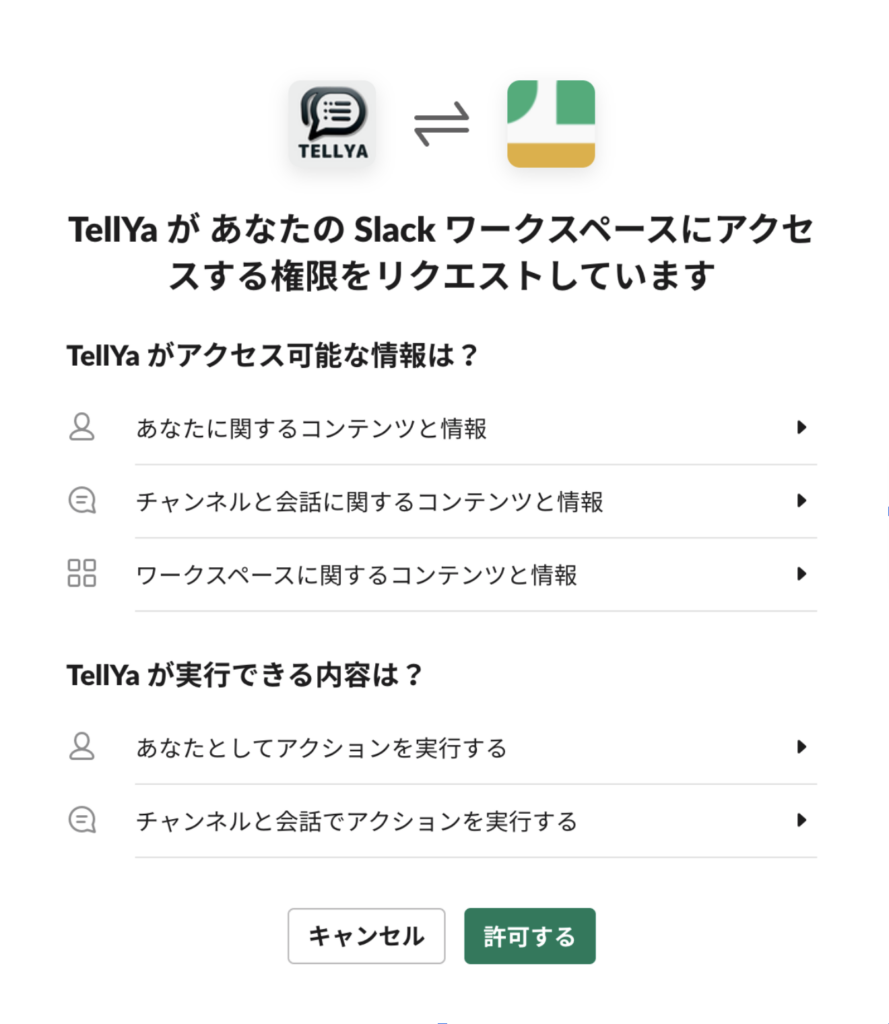
アプリインストール後、ユーザー登録画面が表示されますので、必要事項を記入し送信ボタンを押してください。登録が完了しますと、アプリケーションの機能が使えるようになります。
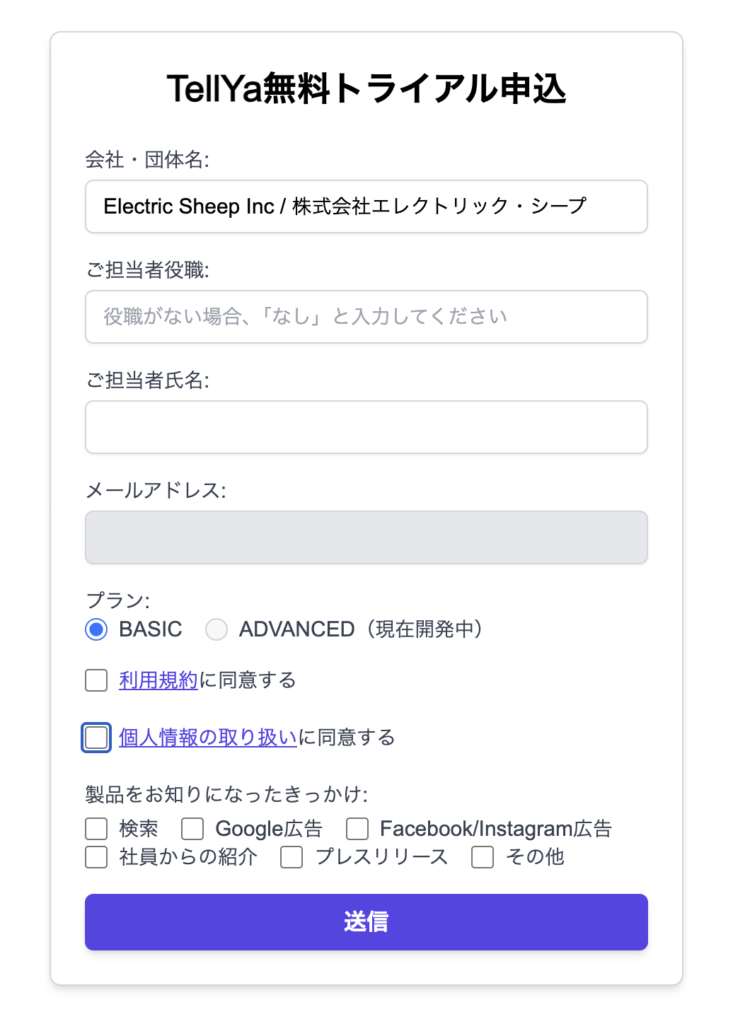
Note: Enterprise Grid 対応について
現在TellYaはワークスペースレベルでインストールしてご利用いただけます。オーガニゼーションレベルへのインストールには対応しておりませんので、ご注意ください。
Note: TellYaが必要とする権限について
TellYaは翻訳サービスを提供するために各種権限を必要とします。ここではその利用用途を簡単に説明します。詳細はTellYaの利用規約と弊社のプライバシーポリシーをご確認ください。
あなたに関するコンテンツと情報
個人宛に翻訳文などのメッセージを送ります
チャンネルと会話に関するコンテンツと情報
投稿されたメッセージを取得して翻訳します
ワークスペースに関するコンテンツと情報
ご利用人数を元に料金請求をします
あなたとしてアクションを実行する
投稿されたメッセージに翻訳文を追加して再投稿します
チャンネルと会話でアクションを実行する
翻訳文を投稿したり、絵文字リアクションで翻訳を実行したりします
チャンネル設定をする
翻訳するSlackチャンネルで /invite @TellYa と入力してTellYaを招待します。TellYaがチャンネルに参加したら、チャンネル内で @TellYa へメンションを送ってみましょう。TellYaが翻訳設定をご案内します。
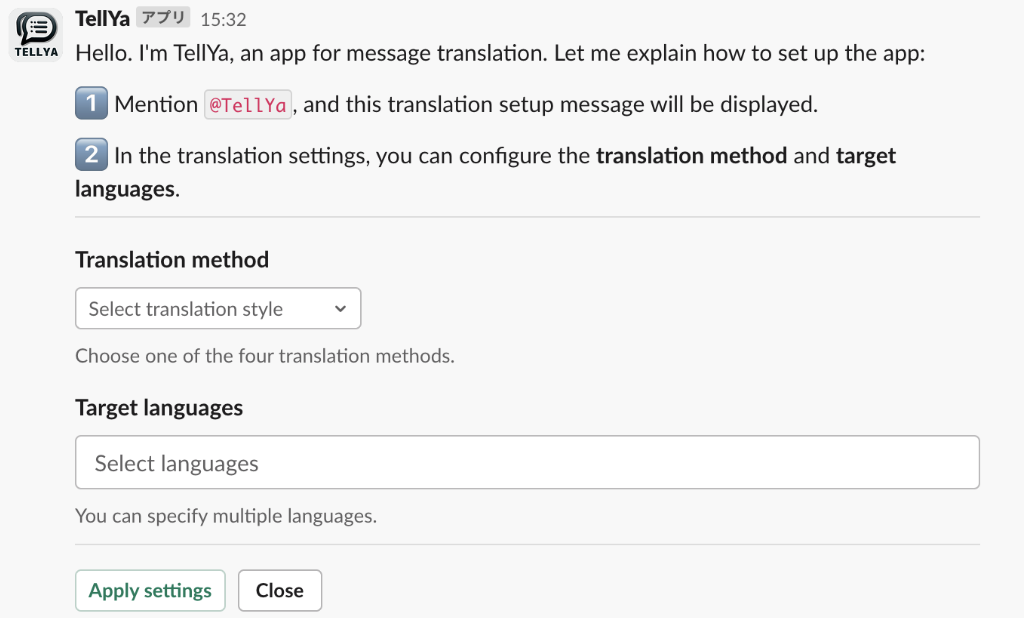
翻訳方法を選択する
翻訳のスタイルを選択しましょう。投稿があるたびに自動的に翻訳する自動翻訳と、手動で翻訳させる手動翻訳があります。
Post a new message(新規にメッセージを投稿する)
投稿文を自動的に翻訳し、翻訳文をチャンネルへ新規投稿します。ただし、スレッド内のメッセージを翻訳した場合はスレッド内に投稿します。普段はチャンネルへ投稿しており、たまにスレッドを使う方におすすめです。
Reply in the thread(スレッドに返信する)
投稿文を自動的に翻訳し、翻訳文をスレッドに投稿します。
Append to the message(メッセージに追記する)
投稿文を自動的に翻訳し、翻訳文を元の投稿に追記します。この翻訳方法を使うには投稿者ごとに権限設定が必要です。最初に権限設定が必要にはなりますが、翻訳投稿が邪魔にならずに見やすいためおすすめです。
Display in ephemeral message(一時的なメッセージとして表示する)
これは投稿文を自動的に翻訳しません。投稿文に国旗の絵文字リアクションが付きますので、そのリアクションを押したひとにだけ見える一時的なメッセージとして翻訳文を表示します。Closeボタンを押すと翻訳文を閉じることができます。
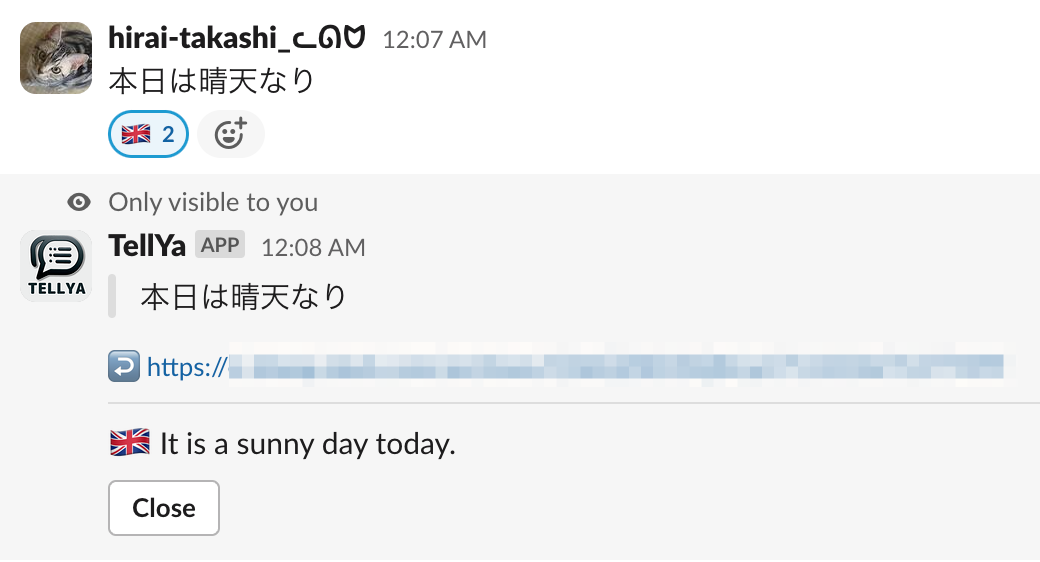
翻訳先言語を選択する
どの言語に翻訳するかを複数選択できます。現在は日本語と英語のみ選択できます。たとえば日英相互翻訳をする場合はJapaneseとEnglishを両方選択し、日本語から英語のみの翻訳でよい場合はEnglishのみを選択してください。
設定を反映する
最後に「Apply Settings」ボタンを押して設定完了です。この設定は何度でも更新できますので、翻訳方法をひととおり試してみることをおすすめします。TellYa開発チームのおすすめは「Append to the message」ですので、ぜひお試しください。
投稿者ごとの権限設定
翻訳方法として「Append to the message」を選択した場合だけ、メッセージの投稿者ごとにTellYaアプリへ権限を付与する必要があります。 チャット中のTellYaの名前をクリックしてアプリホームを開き、「Grant Permission / 権限付与」ボタンを押してください
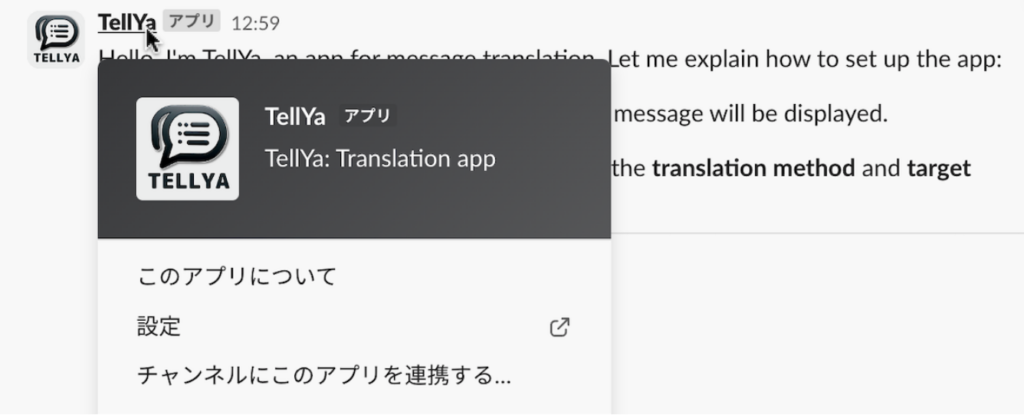
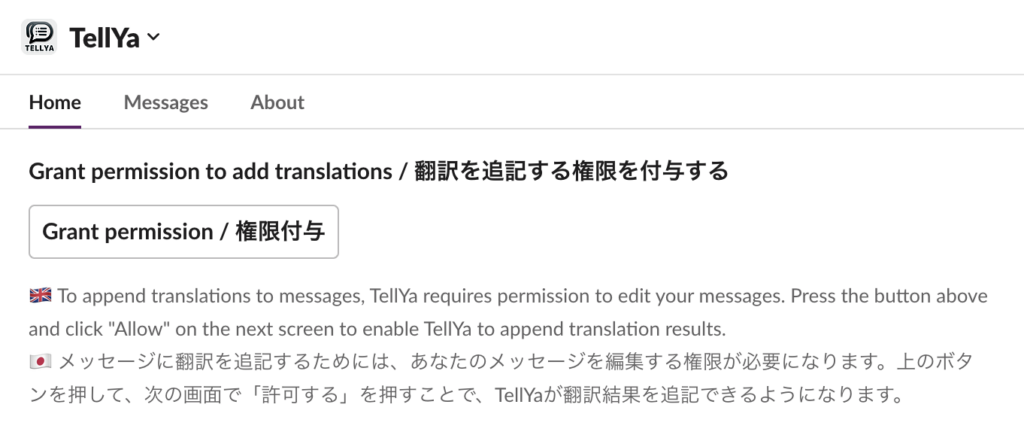
次の画面で「許可する」ボタンを押してください。各権限についてはNote: TellYaが必要とする権限についてをご覧ください。
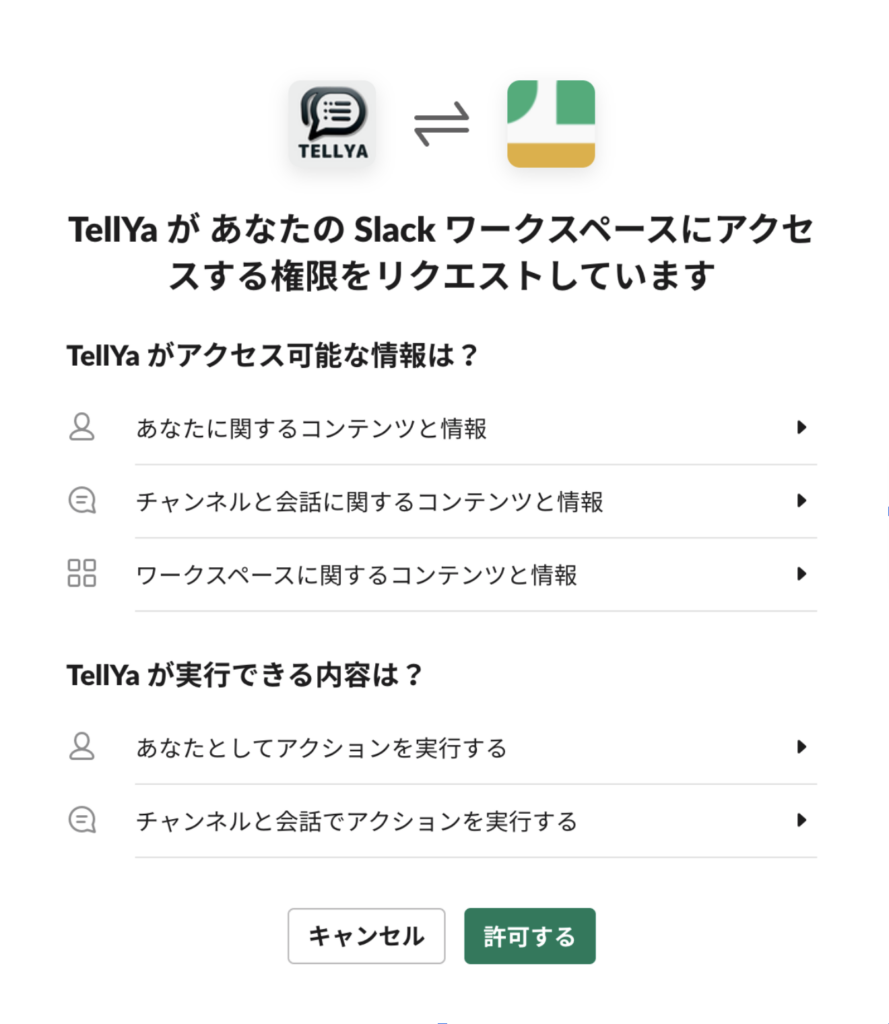
以上で設定は完了です。誤訳の指摘や機能リクエストなどは、お問い合わせ窓口 customer-support@e-sheep.jp もしくはお問い合わせフォームまで、お気軽にお申し付けください。